One of the new flagship features of the iOS 14 update for the iPhone is the ability to add widgets for our apps. These little shortcuts are handy for using the features of our apps without having to open them.
The iOS 14 for iPhone update offers several new features as well as more freedom when it comes to our choice of default browser, but also our default email app.
One of the main new features of this update is the possibility of having the famous widgets. Small windows that act as shortcuts to our applications on our home screen.
They are very useful to quickly get information or use an application’s functionality without having to open it.
Steps to add a widget on your iPhone
Several widgets can be added to the home screen of our iPhone, as more and more developers offer their own.
Depending on the application, we can choose to have a square or rectangular widget of different sizes.
Thus, to add a widget on your iPhone with iOS 14 you need to:
- Leave your finger pressed on a free space on the home screen
- Press: + in the upper left corner
- Select the application for which you want the widget
- Choose the widget format
- Press the button: Add widget
- Drag the widget to the desired location
- Press the button: Ok in the upper right corner
It’s that easy!
Pressing the widget will open the application in question.
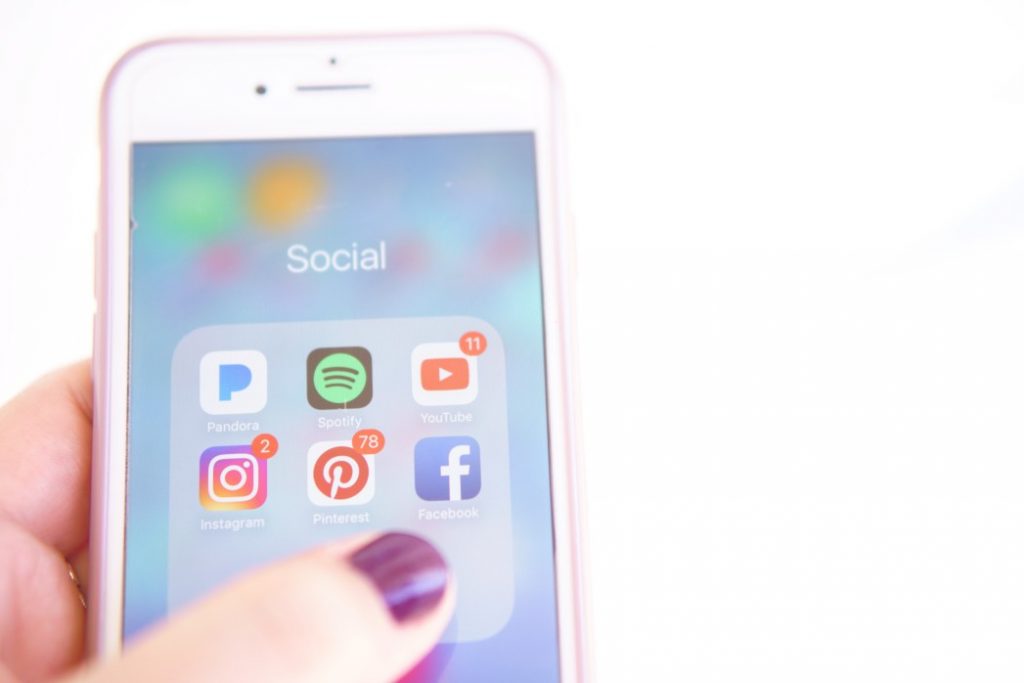
How to create custom widgets for ios?
You will quickly notice that basic widgets do not allow you to satisfy your creativity. If you want to customize your iPhone’s home screen as much as possible, we strongly encourage you to download the Aesthetic kit application. Thanks to it, you can choose the widget icons you want from a wide range of themes. In addition to that, Aesthetic Kit offers you to customize the application icons, but also the wallpaper of your smartphone.
Aesthetic kit is available here : https://www.aesthetickit-app.com/.
Good news: the Aesthetic Kit app is compatible with Apple’s upcoming operating system, iOS 15. If you decide to invest in a new iPhone, you will be able to download the app to fully customize your home screen.
iOS 14: change an existing widget or an existing shortcut
In case you want to change an existing widget to modify its image or text for example, you will need the native Apple application “Shortcuts”. If you’re wondering how to change icons on iOS 14, the answer is intuitive once you’re in the app. Otherwise, simply proceed as follows:
- Download and open the Shortcuts app
- Tap on the + button in the upper right corner to create a new shortcut. Then select Add Action, then Script, and finally Open App.
- Direction: Choose > choose the app to open > Next. Eventually, change the name of the shortcut which will be the name of the widget.
- Back to the home screen of the Shortcuts app, where you now have to go to the small dots on the created shortcut. Here you will have the option to send it to your home screen!
- Other options of Name and Icon are present to change the visual by going directly to the gallery of your phone. And that’s it!
iOS 14: How to change the widget photo?
Even easier: change the photo of a widget on the iPhone! To do this, use the application that revisits the photo widgets appropriately named “Widget Photo Simple” and which offers very easily to insert an image on your home screen in the format you want and especially, changing the said image very easily when you want.




